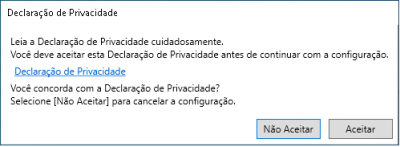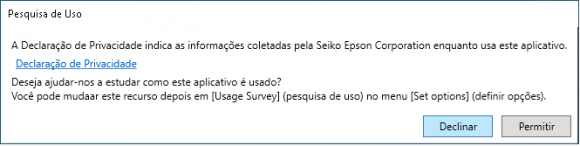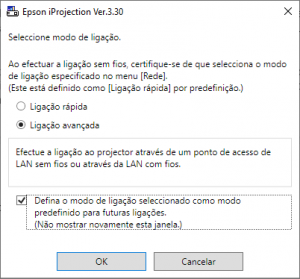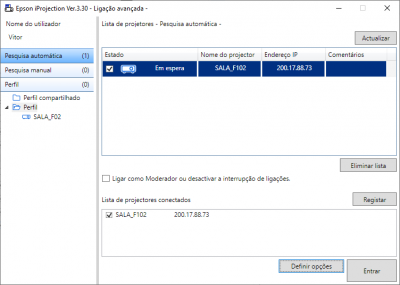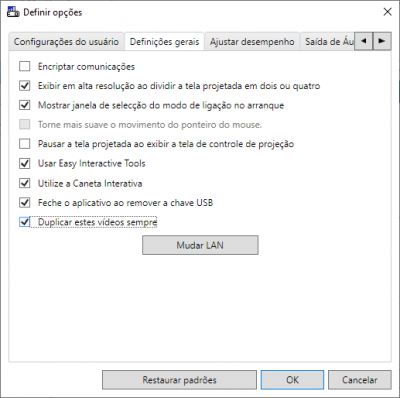Mudanças entre as edições de "Projetores wifi"
(Criou página com '== ddasdasdsaa ==') |
|||
| (8 revisões intermediárias pelo mesmo usuário não estão sendo mostradas) | |||
| Linha 1: | Linha 1: | ||
| − | == | + | === Manual de instalação e utilização do software EPSON iProjection === |
| + | |||
| + | 1 - Faça o download da instalação do software em https://epson.com.br/Support/wa00723. Existe opção para Windows, Android, iOS e MacOS. Para Linux utilizar via Extensão/App do Google Chrome (link). Dê sequência nas telas de passo a passo da instalação. | ||
| + | |||
| + | 2 - Após a instalação, abra a aplicação iProjection. É possível que no primeiro acesso apareçam as declarações abaixo. A Declaração de Privacidade é de aceitação obrigatória para continuar e a seguinte é opcional. | ||
| + | |||
| + | [[file:1-iepson.png|400px]] | ||
| + | [[file:2-iepson.png|580px]] | ||
| + | |||
| + | 3 - Ao concluir a instalação, abra o software iProjection e procure deixar na Área de Trabalho, para fácil acesso para as próximas utilizações. Na tela que abrirá, conforme abaixo, poderá ser optado pelo modo de Ligação avançada e marcar a caixa abaixo, para que esta opção fique gravada. | ||
| + | |||
| + | [[file:3-iepson.png|300px]] | ||
| + | |||
| + | 4 - No primeiro acesso também é possível que abra uma mensagem de solicitação da liberação do firewall de segurança do Windows, de forma que o software possa buscar e receber informação dos projetores disponíveis para uso na rede. Nesta mensagem é preciso dar a autorização, através da opção “Sim”. | ||
| + | |||
| + | [[file:4-iepson.png|300px]] | ||
| + | |||
| + | Pronto! Seu software já está instalado e pronto para ser utilizado diariamente. | ||
| + | |||
| + | ==== Utilização diária ==== | ||
| + | |||
| + | 1 - Ligue o projetor da sala e aguarde cerca de 1 minuto até ele inicializar. | ||
| + | |||
| + | 2 - Enquanto isso abra o software iProjection em seu equipamento. | ||
| + | |||
| + | 3 - Assim que o projetor estiver disponível, ele aparecerá disponível na lista. Caso não apareça, clique em “Atualizar”. Marque a caixinha do projetor que corresponde à sua em que está, pela coluna “Nome do projetor”, pois podem estar disponíveis também os projetores de outras salas no momento. | ||
| + | |||
| + | 4 - Clique em “Entrar” e sua tela já estará sendo projetada e o som do seu equipamento já estará saindo no projetor selecionado. | ||
| + | |||
| + | [[file:5-iepson.png|400px]] | ||
| + | |||
| + | '''Observação importante:''' Por padrão inicial, a tela é projetada como um monitor adicional do seu equipamento, sendo necessário arrastar as janelas para a direita para que apareçam no projetor. Caso deseje deixar o funcionamento mais fácil e prático, sendo projetada exatamente a cópia da sua tela, antes de iniciar a projeção, clique em “Definir opções” na tela anterior, e na tela a seguir que aparecerá, marque a opção “Duplicar estes vídeos sempre”. Esta opção ficará salva para as próximas utilizações. | ||
| + | |||
| + | [[file:6-iepson.png|400px]] | ||
| + | |||
| + | 5 - Ao final da utilização, basta clicar em “Sair”, na telinha abaixo, que está no canto de seu monitor. | ||
| + | |||
| + | As demais opções servem para dividir a tela projetada, pausar a projeção, entre outras opções mais avançadas. | ||
| + | |||
| + | [[file:7-iepson.png|400px]] | ||
| + | |||
| + | 6 - Desligue o projetor pelo controle remoto. | ||
| + | |||
| + | ==== Observações importantes ==== | ||
| + | |||
| + | Faça a seleção e início da projeção apenas quando já estiver no espaço desejado para projeção e certifique-se de ter optado pelo projetor correto, caso contrário poderá estar interrompendo alguma atividade em realização no espaço. | ||
| + | |||
| + | A utilização do aplicativo iProjection em dispositivos móveis tem o funcionamento bastante semelhante, porém possibilita a seleção de arquivos para serem transmitidos ou também a transmissão da tela do equipamento. | ||
Edição atual tal como às 11h35min de 1 de abril de 2024
Manual de instalação e utilização do software EPSON iProjection
1 - Faça o download da instalação do software em https://epson.com.br/Support/wa00723. Existe opção para Windows, Android, iOS e MacOS. Para Linux utilizar via Extensão/App do Google Chrome (link). Dê sequência nas telas de passo a passo da instalação.
2 - Após a instalação, abra a aplicação iProjection. É possível que no primeiro acesso apareçam as declarações abaixo. A Declaração de Privacidade é de aceitação obrigatória para continuar e a seguinte é opcional.
3 - Ao concluir a instalação, abra o software iProjection e procure deixar na Área de Trabalho, para fácil acesso para as próximas utilizações. Na tela que abrirá, conforme abaixo, poderá ser optado pelo modo de Ligação avançada e marcar a caixa abaixo, para que esta opção fique gravada.
4 - No primeiro acesso também é possível que abra uma mensagem de solicitação da liberação do firewall de segurança do Windows, de forma que o software possa buscar e receber informação dos projetores disponíveis para uso na rede. Nesta mensagem é preciso dar a autorização, através da opção “Sim”.
Pronto! Seu software já está instalado e pronto para ser utilizado diariamente.
Utilização diária
1 - Ligue o projetor da sala e aguarde cerca de 1 minuto até ele inicializar.
2 - Enquanto isso abra o software iProjection em seu equipamento.
3 - Assim que o projetor estiver disponível, ele aparecerá disponível na lista. Caso não apareça, clique em “Atualizar”. Marque a caixinha do projetor que corresponde à sua em que está, pela coluna “Nome do projetor”, pois podem estar disponíveis também os projetores de outras salas no momento.
4 - Clique em “Entrar” e sua tela já estará sendo projetada e o som do seu equipamento já estará saindo no projetor selecionado.
Observação importante: Por padrão inicial, a tela é projetada como um monitor adicional do seu equipamento, sendo necessário arrastar as janelas para a direita para que apareçam no projetor. Caso deseje deixar o funcionamento mais fácil e prático, sendo projetada exatamente a cópia da sua tela, antes de iniciar a projeção, clique em “Definir opções” na tela anterior, e na tela a seguir que aparecerá, marque a opção “Duplicar estes vídeos sempre”. Esta opção ficará salva para as próximas utilizações.
5 - Ao final da utilização, basta clicar em “Sair”, na telinha abaixo, que está no canto de seu monitor.
As demais opções servem para dividir a tela projetada, pausar a projeção, entre outras opções mais avançadas.
6 - Desligue o projetor pelo controle remoto.
Observações importantes
Faça a seleção e início da projeção apenas quando já estiver no espaço desejado para projeção e certifique-se de ter optado pelo projetor correto, caso contrário poderá estar interrompendo alguma atividade em realização no espaço.
A utilização do aplicativo iProjection em dispositivos móveis tem o funcionamento bastante semelhante, porém possibilita a seleção de arquivos para serem transmitidos ou também a transmissão da tela do equipamento.